Automation with npm run Scripts
Automation with npm run Scripts¶
Python has several ways to register custom scripts to execute during
development in a workspace. In this section we look at npm run
scripts, registered in package.json, for centralizing repeatable
frontend tasks.
Overview¶
- Explain
npm runscripts in thescriptsblock ofpackage.json - Install a linter and hook into an
npm runscript - Show how PyCharm puts a friendly face on such task scripts
- Explain the subtle benefit to
npm runas a uniform interface
Python Command Line Scripts¶
Let’s say you have some tasks you do frequently during development:
- Run a linter to check for errors or style warnings
- Start a development server
- Run tests
- Package a release and publish to PyPi
You’d like to save yourself some work by automating these steps. Even better, you are on a development team and you’d like the automation to be in a natural, easily-discoverable place.
In Python...well, this is a lesser-known neighborhood. Python has two main facilities for command-line scripts:
- Use setuptools cmdclass
to register a command that can be run as an argument to
setup.py, for examplepython setup.py lint - Register a console script
to be added into your Python or virtualenv’s
bindirectory
These approaches suffer from some of the historical baggage of
distutils and setuptools, plus they are a bit clunky. As such,
you don’t often encounter them at the beginner or intermediate level in
Python.
Let’s take a look at how to approach this in the frontend world.
npm run scripts¶
As mentioned in the package.json intro
article, the package.json configuration file can contain more than
just package name and dependency information.
Let’s take a look at the auto-generated package.json file from the
the ESLint article:
{
"name": "pylyglot",
"version": "1.0.0",
"description": "Series of articles for Polyglot Python with PyCharm",
"main": "index.js",
"scripts": {
"test": "echo \"Error: no test specified\" && exit 1"
},
"repository": {
"type": "git",
"url": "git+ssh://git@github.com/pauleveritt/pauleveritt.github.io.git"
},
"author": "Paul Everitt",
"license": "ISC",
"bugs": {
"url": "https://github.com/pauleveritt/pauleveritt.github.io/issues"
},
"homepage": "https://github.com/pauleveritt/pauleveritt.github.io#readme",
"devDependencies": {
"eslint": "^1.10.3"
}
}
By default, npm init created a scripts section in your package
file. In there, it registered one “run command”: a test command.
With that package.json file, you could execute the echo command
via npm:
$ npm run test
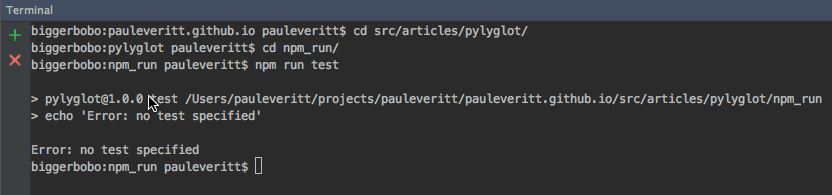
Note how similar this command’s structure looks to Python’s python
setup.py test: an executable, followed by an argument, followed by the
custom, plugged-in target.
As explained in the npm run
documentation, certain
script values such as test are pre-defined as a discoverable
interface, such as test, start, etc. For these, we can skip
run and just say:
$ npm test
For these certain, common tasks, you can walk up to a package and
run npm <taskname>, knowing that the project wired up that task
to do the task with some working implementation.
Linting, Revisited¶
We can now register a script, both to simplify running our linter
but to also advertise this task to people that use our project. Let’s
replace the (unimplemented) test entry in package.json with
a script for lint:
{
"name": "pylyglot",
"version": "1.0.0",
"description": "Series of articles for Polyglot Python with PyCharm",
"main": "index.js",
"scripts": {
"lint": "eslint app1.js"
},
"repository": {
"type": "git",
"url": "git+ssh://git@github.com/pauleveritt/pauleveritt.github.io.git"
},
"author": "Paul Everitt",
"license": "ISC",
"bugs": {
"url": "https://github.com/pauleveritt/pauleveritt.github.io/issues"
},
"homepage": "https://github.com/pauleveritt/pauleveritt.github.io#readme",
"devDependencies": {
"eslint": "^1.10.3"
}
}
Presuming we still have the same .eslintrc file configured:
{
"rules": {
"quotes": [
1,
"single"
]
}
}
...then we can now run our linter from the command line in a simplified, predicatable way:
$ npm run lint
This gives the same resulting eslint output from the previous article:
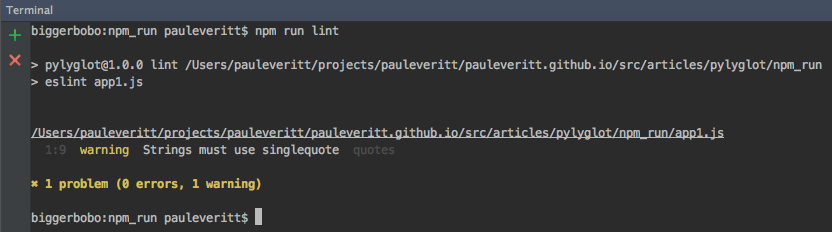
Not in our scripts block that we didn’t have to specify the full
path to node_modules/.bin/eslint. When you run a script with
npm run, node_modules/.bin is added to the path automatically.
Also note that npm run scripts don’t have to be JavaScript files:
as we saw in the boilerplate test command, it ran the system
echo command.
As you can see, this approach is far simpler and more “first class” than Python automation. It still has rough edges. But it works naturally for the basics.
PyCharm Automation¶
Because there is a central place to look for tasks, PyCharm can put
a UI on finding and running these tasks. Right-click on your
package.json file and you will see a menu option for
Show npm scripts. You then get a panel showing the registered
run scripts. Double-clicking them runs that script in a tool window:
This workflow is very helpful. It’s nice to have the npm tool
window to browse your tasks, and of course, running a task in its
own run window is far better than running in the console.
Note
If you edit the scripts in package.json, you’ll have to
click the reload button in npm tool window.
The Subtle Benefit¶
Certainly when compared to Python’s approach to registering task
scripts, finding them, and running them, this npm run script
approach is quite nice. It’s dead simple to make and use and
eliminates needing to type the full path. It can run tasks
implemented in JavaScript or any kind of executable on your path. As
such, it eliminates much of the need for task automation frameworks
such as gulp or grunt.
There is, though, a more subtle benefit. Your project now advertises certain tasks it implements, registered with simple names, in configuration data file, and in a predictable, standard location. Even more, certain common task names are pre-defined. Choosing to implement these means certain workflows, expected by tools like TravisCI, have a “uniform interface”, similar to the benefit we get from the HTTP and REST uniform interface.
Because tasks are in a data file in a predictable place, tools such as PyCharm can scan, list, and launch your project’s tasks.
Wrapup¶
In this article we introduced task automation via npm run scripts
registered in our package configuration file. We hooked up our linter
command to an automation script and showed the convenience PyCharm
adds for task automation.